Just changed from iPhone to Android and wanted to transfer files from iPhone to Android? Here in this post, we will show you one easy way to send files from iPhone to Android.
Once the two Android devices have successfully paired with Bluetooth, you can select all the files you want to transfer on the source Android phone, click the Share icon and select Bluetooth in the pop-up list of transmission methods. Transfer files from Android to iPhone Visit iPhone file transfer URL address using the web browser on Android phone. Click the Upload button to select files you want to upload from Android to iPhone. The files will be uploaded from Android phone to the iPhone file manager app first. When installed, Android File Transfer lets you take a look at the files on a connected Android device. You can then add and extract those files to your iOS device using drag & drop and iCloud.
Transfer Files From Pc To Iphone
iPhone to Android Transfer Tips
Q: Hey, guys. I just switched from an iPhone 6 to Samsung Galaxy. The Android phone is nice so far, but I am having problems with transferring files from iPhone to Android. Is there an easy way to send files from iPhone to Android especially some important data like text messages and contacts?
Traditionally, transferring files from iPhone to Android is hard. It is true that there are many ways we can rely on to send files from iPhone to Android, like Bluetooth, Google ID, but none of them can help you transfer all files from iPhone to Android at once.
Thanks to the development of technology, now sharing files from Android to iPhone is easier than ever. What you only need is AnyDroid.
Also Read: How to Transfer Data from iPhone to OnePlus >
The Tool You Need to Transfer Files from iPhone to Android
Developed by iMobie team, an Apple certificated developer, AnyDroid is dedicated for all users to transfer files from iPhone to Android, like contacts, messages, photos, videos. It is the best tool to transfer files from iPhone to Android because AnyDroid:
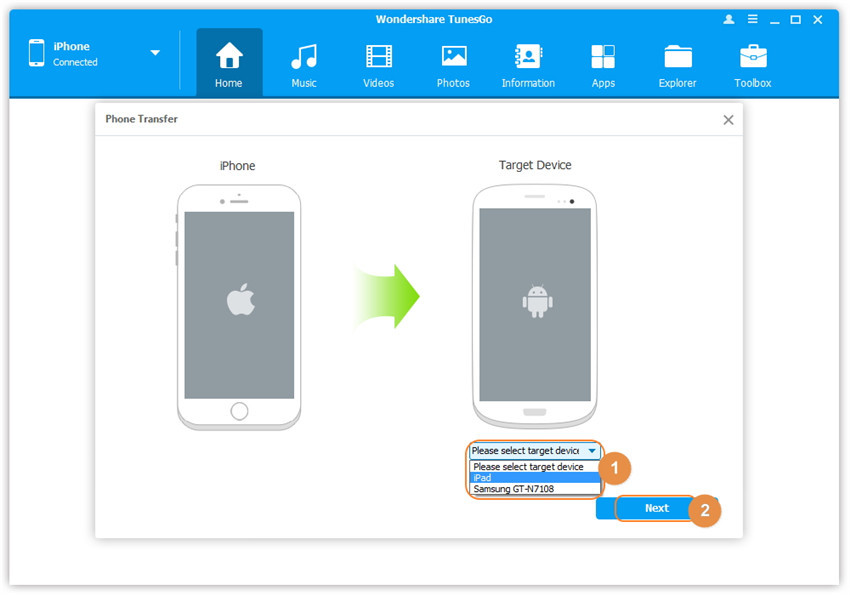
- Transfers all types of data from iPhone to Android directly. No matter what you want to transfer from iPhone to Android, AnyDroid can always help you put iPhone files to Android phone with great ease.
- Transfers files from iPhone to Android quickly. According to statistics, AnyDroid can send 1.7 GB of files from iPhone to Android within 1 minute.
- Designed by an Apple certificated developer and it is now also Norton and McAfee secured. You have our guarantee that it does no harm to your devices and accidents like information leakage or data loss would never occur.
How to Transfer Files from iPhone to Android
Now, Free Download AnyDroid to your computer firstly, then do as the following steps.
Free Download * 100% Clean & Safe
Step 1. Connect your iPhone and Android phone to computer via USB cables > Choose Android Mover > Click the iOS to Android mode.
How to Transfer Files from iPhone to Android – Step 1
Step 2. Check the file categories you want to transfer > Click on Next button to start transferring files from iPhone to Android.
How to Transfer Files from iPhone to Android – Step 2
How Can I Transfer Files From Android To Iphone 8 Plus
Step 3. How do you erase the hard drive. The transferring process would start soon. Please be patient and wait for the end of the process.
How to Transfer Files from iPhone to Android – Step 3
Bonus Tip: How to Transfer Files from iPhone to Android Wirelessly
To transfer files from iPhone to Android phone, there's also a wireless way for users to choose. If you have no USB cable aside, please try AnyTrans app.
Step 1. Download AnyTrans app on both of your iPhone and Samsung. And connect them to the same WiFi.
Step 2. Open AnyTrans app, there are two icons on the upper right code. Use iPhone to scan the QR code on Samsung to connect these two devices.
How to Transfer Files from iPhone to Android Wirelessly – Step 1
Step 3. Choose the files you want to transfer on your iPhone, tap 'Send' to start.
How to Transfer Files from iPhone to Android Wirelessly – Step 2
The Bottom Line
As you can see, AnyDroid is indeed a nice way to transfer files from iPhone to Android. Besides, it offers you 7-day free trial. Why not download it and give it a try now? If you find this post helpful, please share it with others. Any questions about AnyDroid or this post are welcomed to be left in the comment column.
More Related Articles
Popular Articles & Tips You May Like
Product-related questions? Contact Our Support Team to Get Quick Solution >
If you can't use the Google Play Store, learn how to download Move to iOS.
Before you begin
- On your Android device, make sure that Wi-Fi is turned on.
- Plug your new iOS device and your Android device into power.
- Make sure that the content you're moving, including what's on your external Micro SD card, will fit on your new iOS device
- If you want to transfer your Chrome bookmarks, update to the latest version of Chrome on your Android device.
Tap Move Data from Android
While you set up your new iOS device, look for the Apps & Data screen. Then tap Move Data from Android. (If you already finished setup, you need to erase your iOS device and start over. If you don't want to erase, just transfer your content manually.)
Open the Move to iOS app
On your Android device, open the Move to iOS app and tap Continue. Read the terms and conditions that appear. To continue, tap Agree, then tap Next in the top-right corner of the Find Your Code screen.
Wait for a code
On your iOS device, tap Continue on the screen called Move from Android. Then wait for a ten-digit or six-digit code to appear. If your Android device shows an alert that you have a weak Internet connection, you can ignore the alert.
Use the code
Enter the code on your Android device. Then wait for the Transfer Data screen to appear.
Choose your content and wait
On your Android device, select the content that you want to transfer and tap Next. Then — even if your Android indicates that the process is complete — leave both devices alone until the loading bar that appears on your iOS device finishes. The whole transfer can take a while, depending on how much content you're moving.
Here's what gets transferred: contacts, message history, camera photos and videos, web bookmarks, mail accounts, and calendars. If they're available on both Google Play and the App Store, some of your free apps will also transfer. After the transfer completes, you can download any free apps that were matched from the App Store.
Set up your iOS device
After the loading bar finishes on your iOS device, tap Done on your Android device. Then tap Continue on your iOS device and follow the onscreen steps to finish setup for your iOS device.
Finish up
Make sure that all of your content transferred. Music, Books, and PDFs need to be moved over manually.
Need to get the apps that were on your Android device? How to open a downloaded zip file. Go to the App Store on your iOS device to download them.
If you need help with the transfer
If you have issues moving your content, there are a couple of things that you can check:
- Make sure that you leave both devices alone until the transfer finishes. For example, on your Android device, the Move to iOS app should stay onscreen the whole time. If you use another app or get a phone call on your Android before the transfer finishes, your content won't transfer.
- On your Android device, turn off apps or settings that might affect your Wi-Fi connection, like the Sprint Connections Optimizer or the Smart Network Switch. Then find Wi-Fi in Settings, touch and hold each known network, and forget the network. Then try the transfer again.
- Restart both of your devices and try again.
- On your Android device, turn off your cellular data connection. Then try the transfer again.
If you need help after the transfer
- If Messages doesn't work as expected after you transfer your content, get help.
- If you don't see apps from your Android device on your new iOS device, find and download them in the App Store on your new device.
- You might find that only some content transferred and your iOS device ran out of space, or your iOS device might appear full even though the transfer didn't finish. If so, erase your iOS device and start the transfer again. Make sure that your Android content doesn't exceed the available space on your iOS device.
